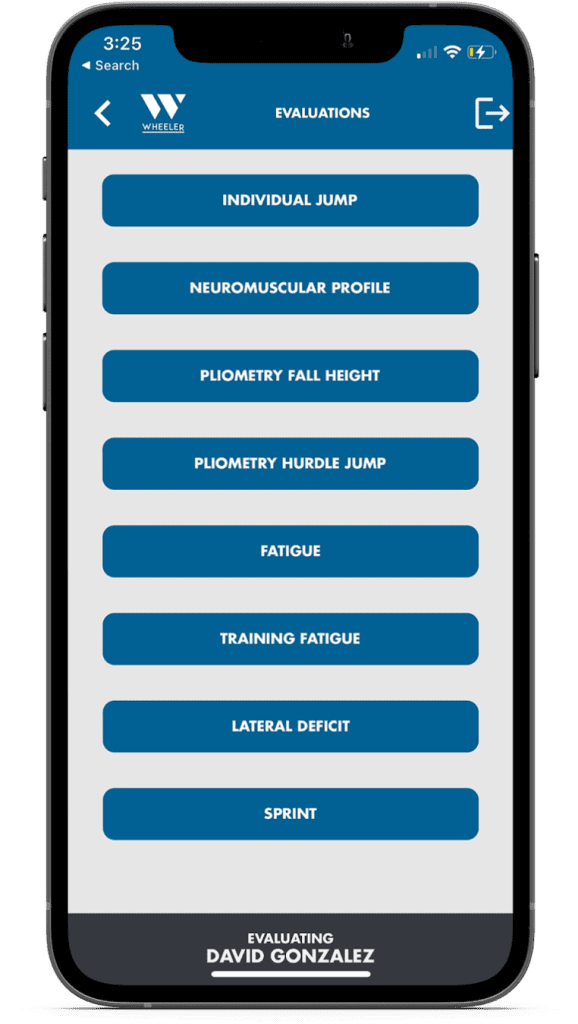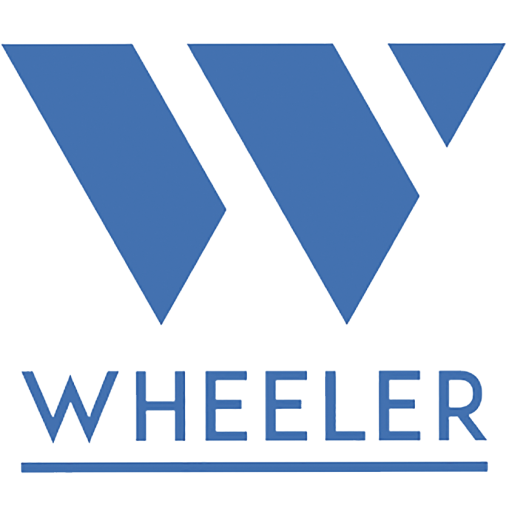Installation and First Steps- WheelerJump
Download, register and create your first athlete in 2 minutes!
The Wheeler Online ecosystem is constantly evolving to meet your needs.
Your current experience may differ from what you see here.
Check this video to learn how to:
- Download the WheelerJump App
- Register on the App
- Create your first athlete!
If you would like to schedule a free training session, contact us at contac@wheelersportstech.com
Still not sure after watching the video? Follow the step- by- step process below!
Downloading the app
Registering and Initial Set-up
Creating your first athlete
Downloading the app
- Download the app on the App Store. Make sure you type on the research bar “WheelerJump” without spaces.
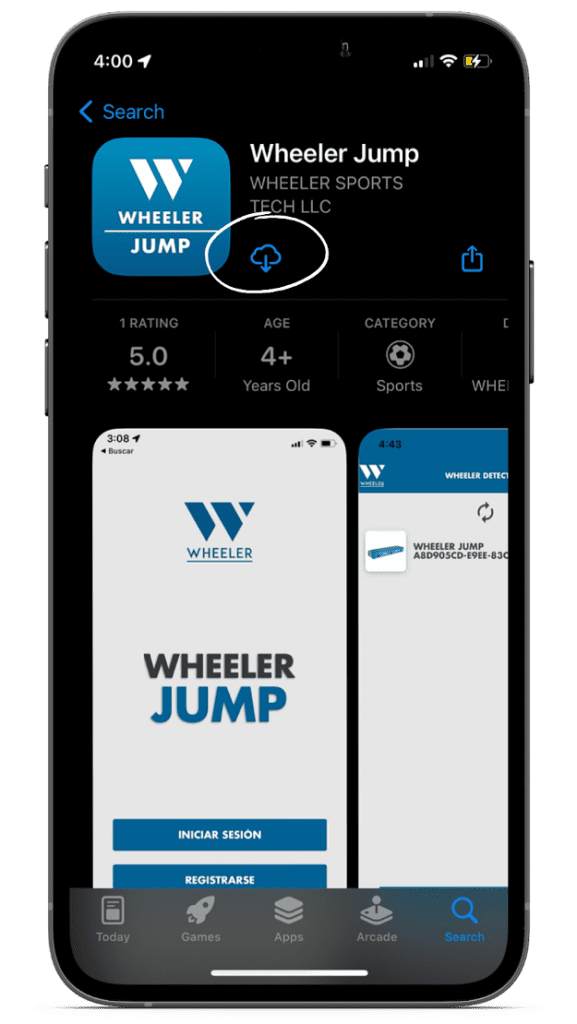
All set!
Registering and Initial Set-up
1. Register your account by tapping on “Register”. If you are already registered, click on “Login”.
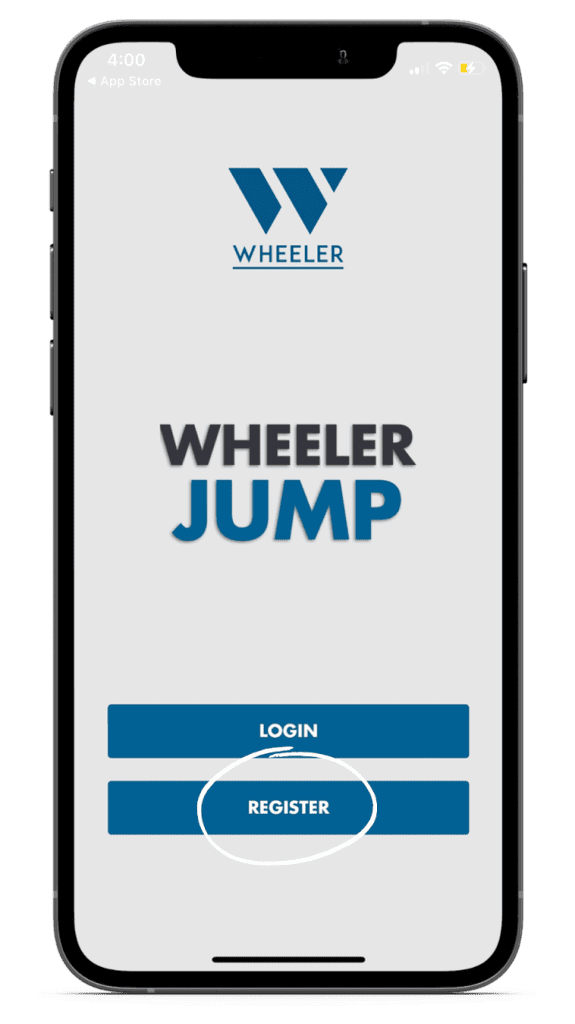
2. Add your information then tap on “Register”
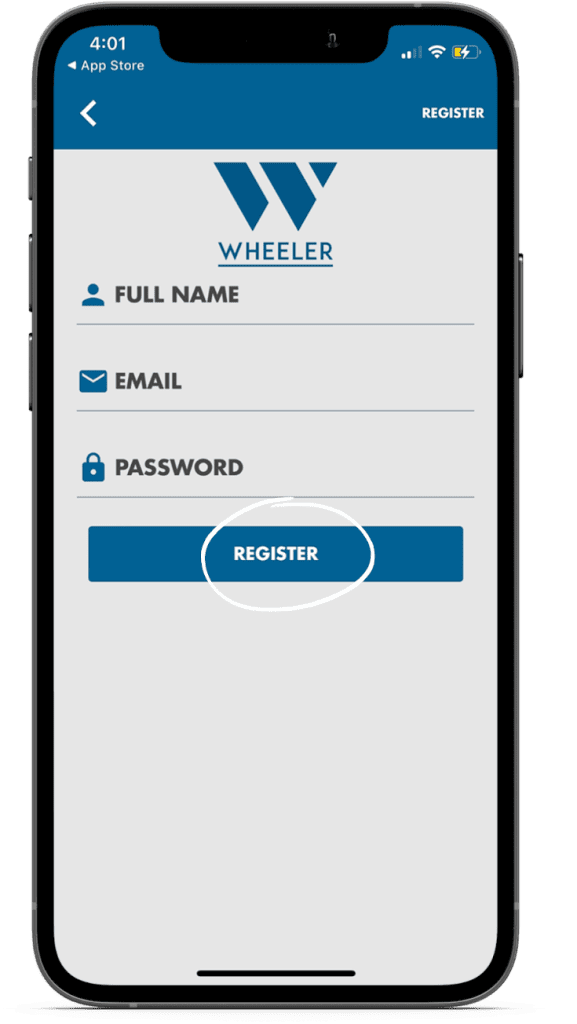
3. Allow the App WheelerJump to access your device’s Bluetooth by pressing “Next”.
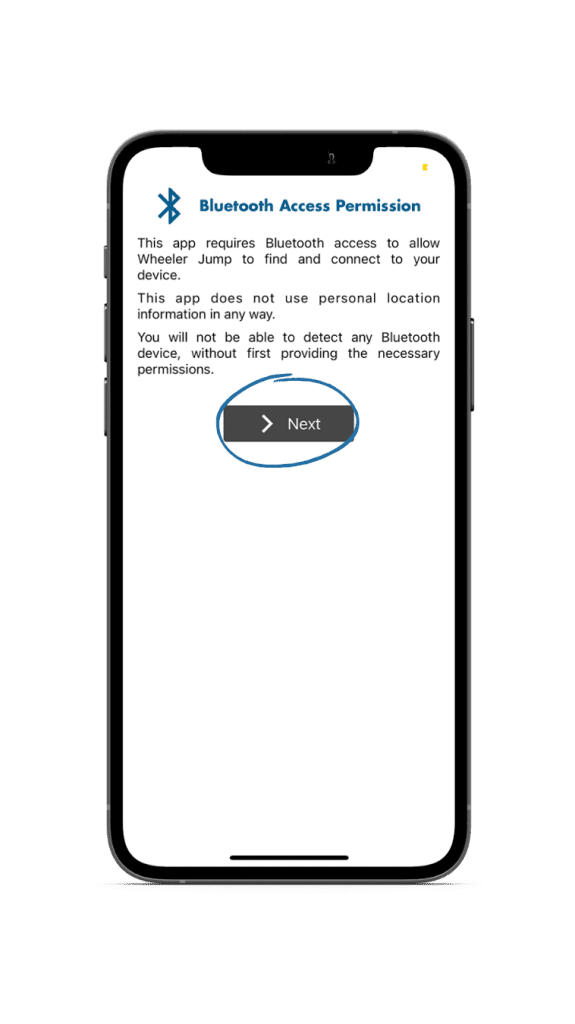
4. Tap on “OK” to complete the Bluetooth setup.
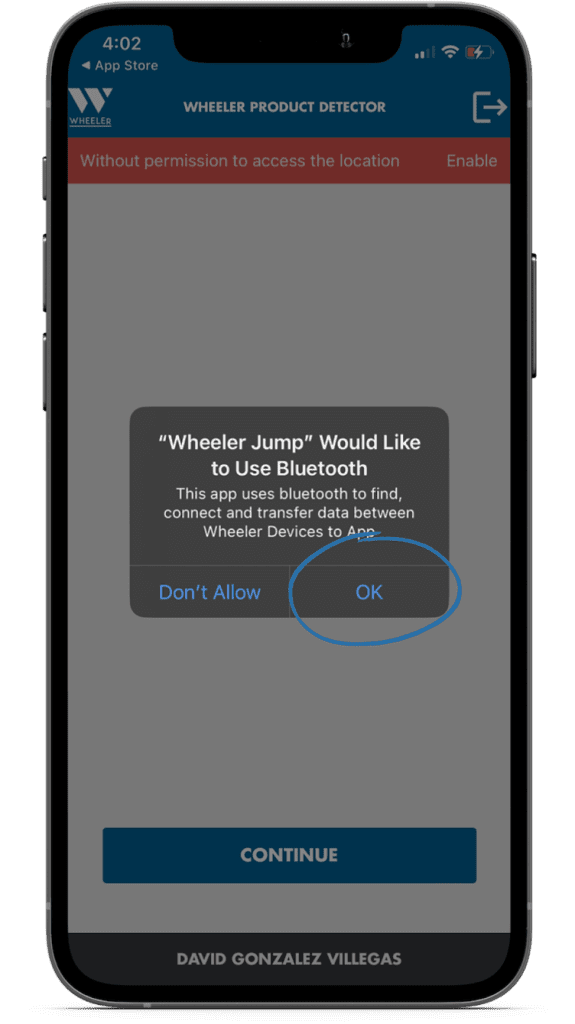
5. To turn on the WheelerJump, flip the “On/Off” switch on the right side of the WheelerJump.
The green light on the WheelerJump will start blinking. This means the WheelerJump is ready to be paired with a mobile phone.


6. After successfully activating the Bluetooth, connect the device by tapping on the “Connection” symbol on the right side.
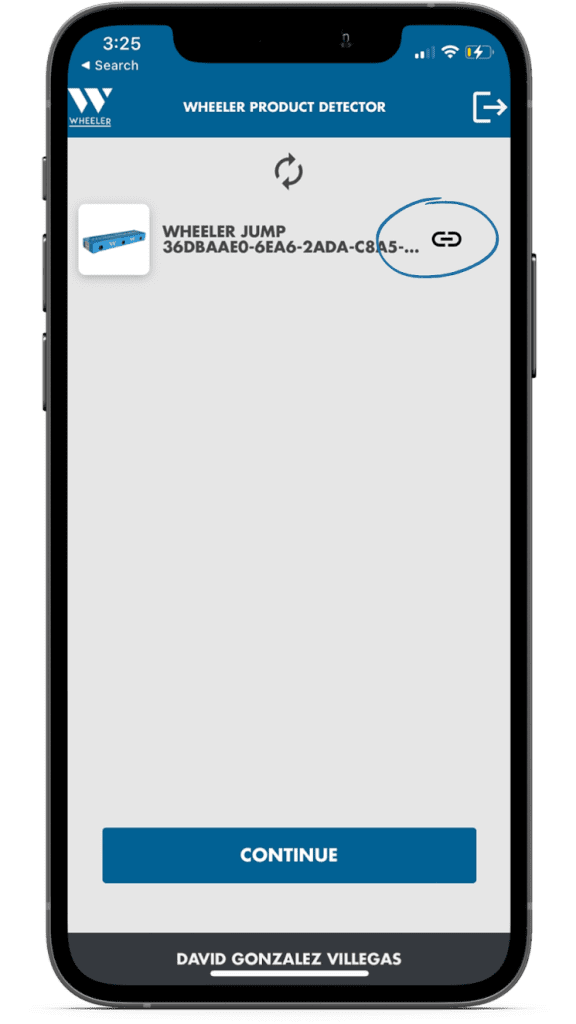
7. The red icon will indicate that the device is currently connected to the phone. The LED will stay off when successfully connected to the device.
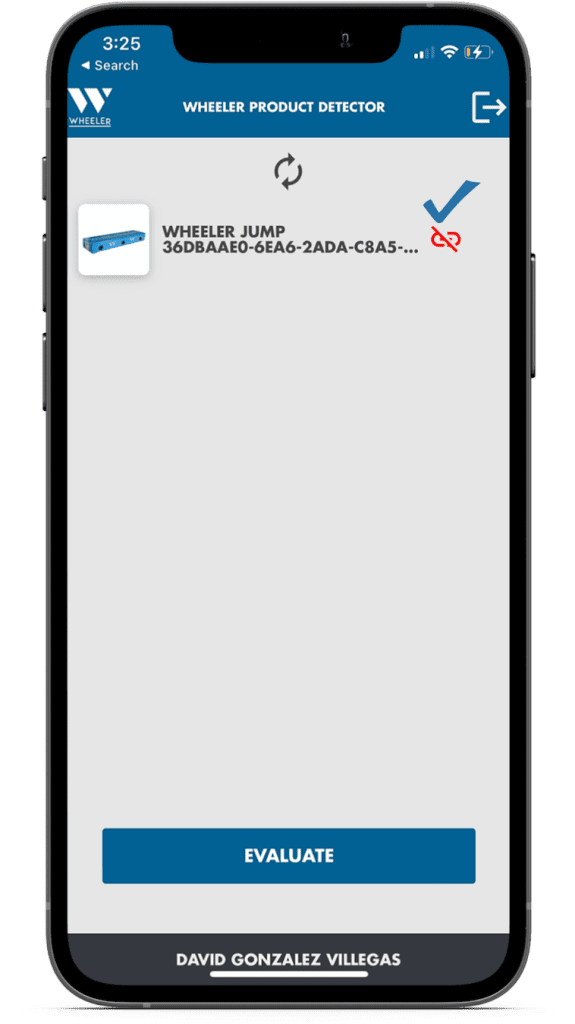
All set!
Creating your first athlete
1. Tap on the “Plus” sign to start adding your athletes.
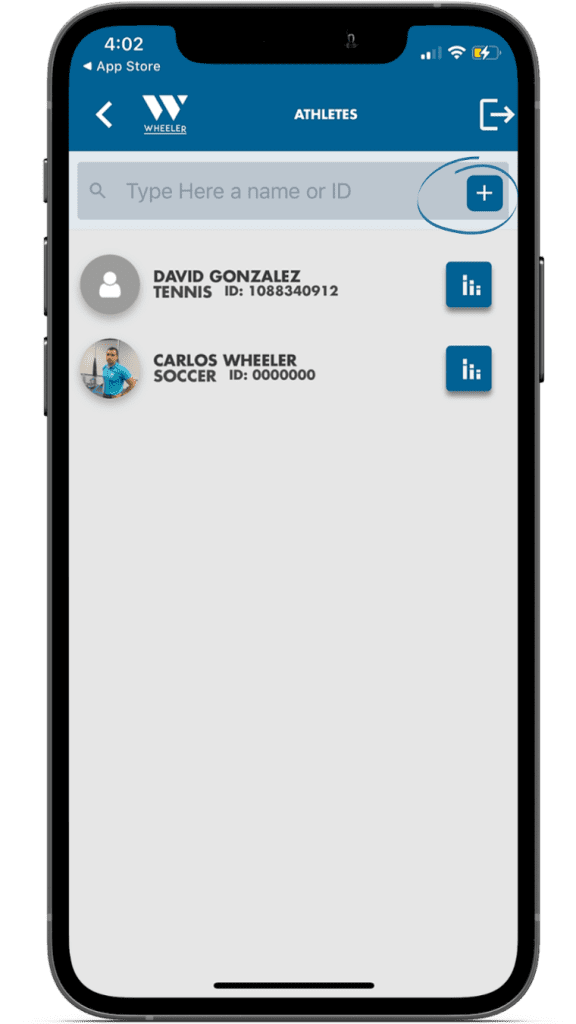
2. Add all of your athlete information. It is important that all of the spaces are filled out to have accurate measurements. By clicking on the “camera” Icon, you should be able to take a picture of your athlete.
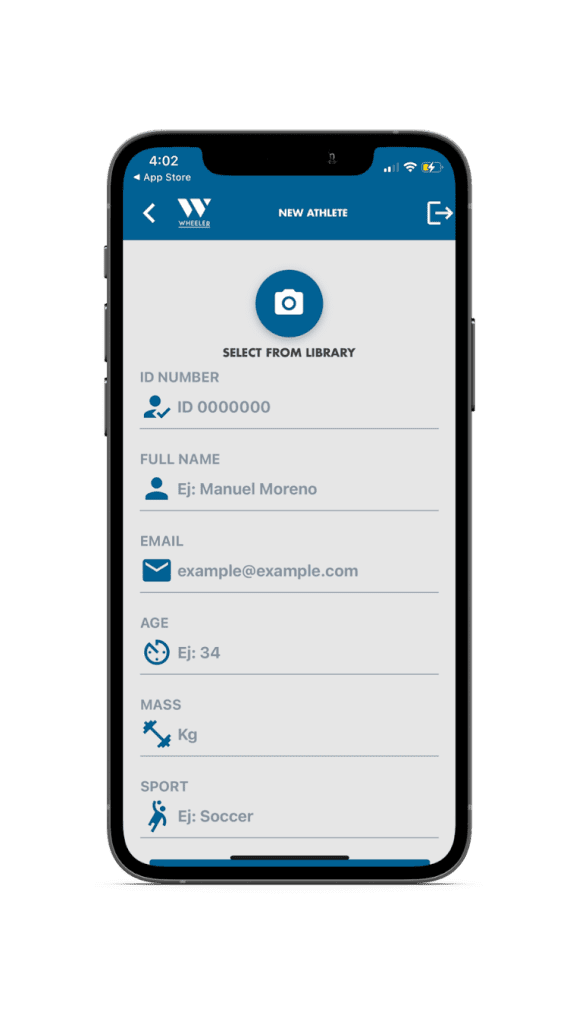
3. Once finished, tap on “Save” to save your athlete on the database.
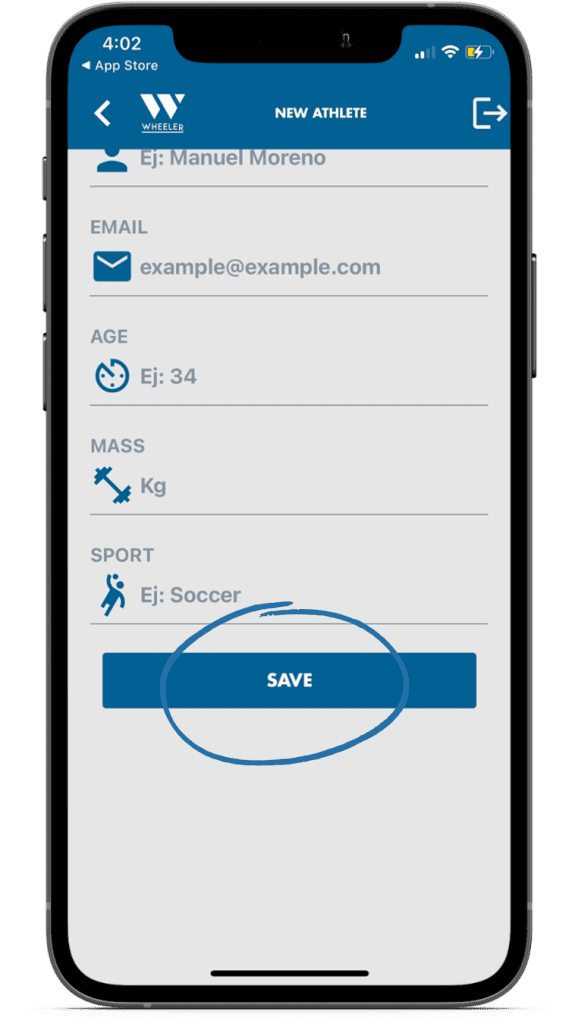
4. Tap on the athlete’s name to start assessing
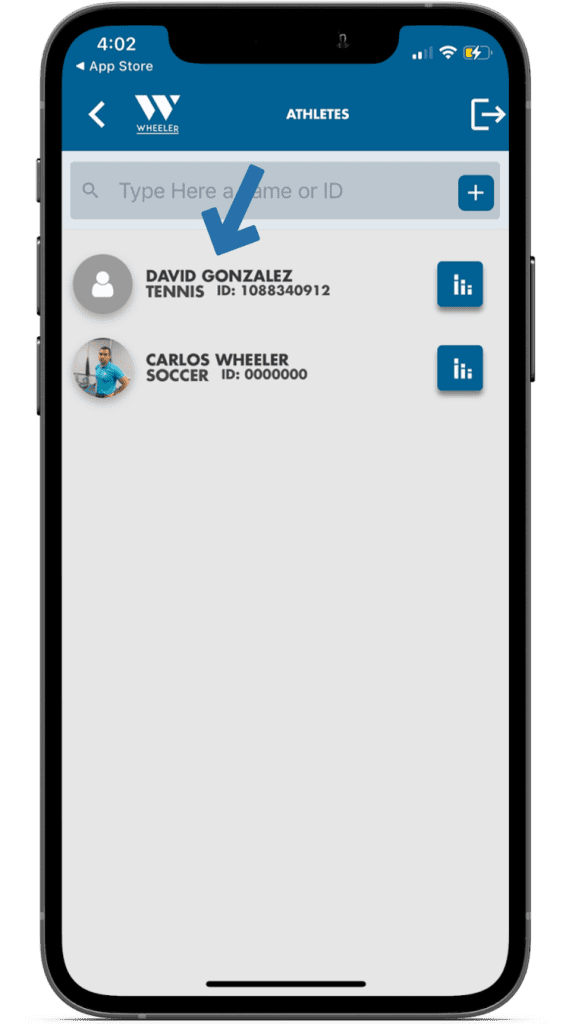
5. To edit an athlete, tap and hold until the editing window pops up. Access previous tests of an athlete by tapping on the “Bars” icon on the right side of the name.
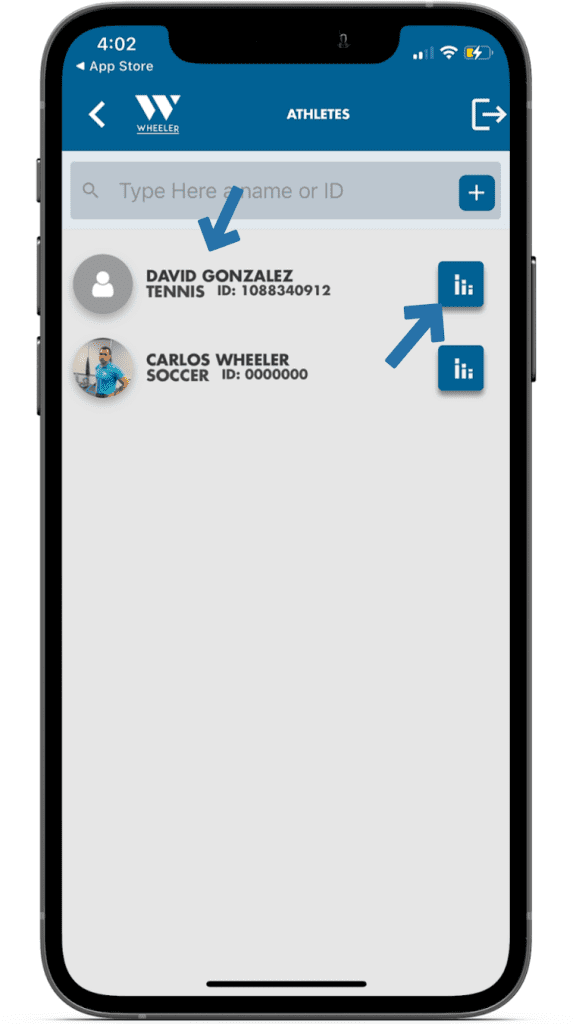
6. Now you should be all set to choose a test and start assessing your athletes!